5.1. Black, White And Loyalty Lists
Overview
In order to select entries from list, specify manager and merchant/gate/processor for corresponding lists from dropdown menu.
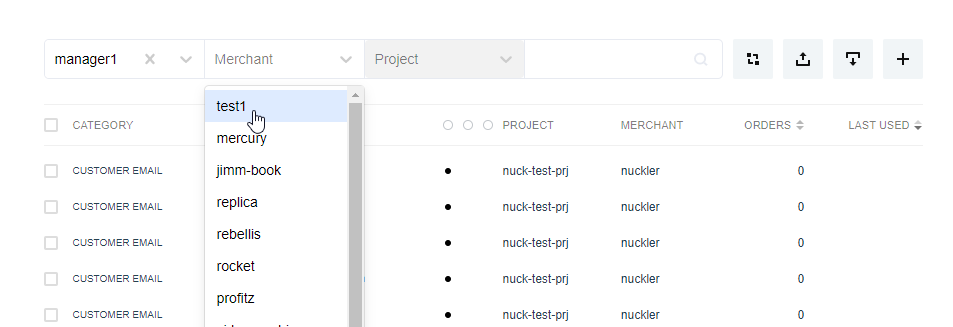
It is possible to show any specific category from a certain list by clicking it in Category list to the right.
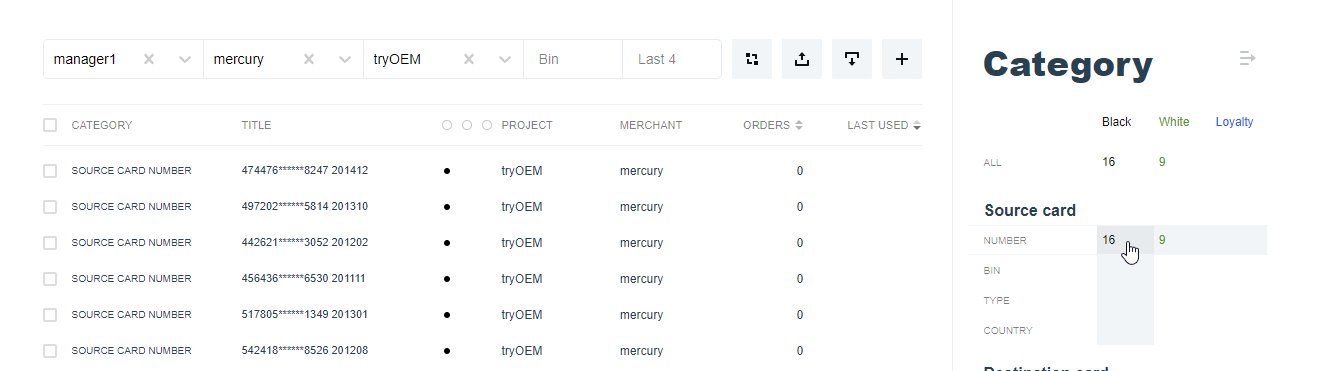
Note
Processor lists will be available for choosing only after you set up gate with this processor in Project Strategy/Balancing Beta. Gate lists are be available after setting up this gate in Project Strategy/Balancing Beta.
Black Lists
attribute is in black list
attribute is not in black list
White Lists
Note
If the attribute is found in any white list the third-party fraud control systems’ checks are excluded either.
Loyalty Lists

Adding New Elements To BWL
To add new elements, click on the  button. The type of the added criteria will be automatically identified. Ambiguous criteria type can be manually changed, as presented below. It is also possible to use
button. The type of the added criteria will be automatically identified. Ambiguous criteria type can be manually changed, as presented below. It is also possible to use  button to switch between source and destination.
button to switch between source and destination.
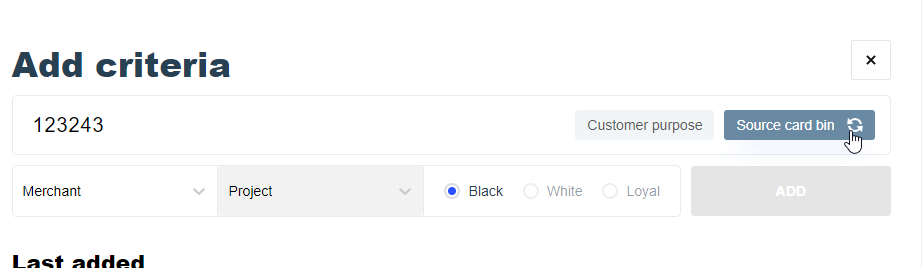
Importing Lists
 import list feature.
import list feature.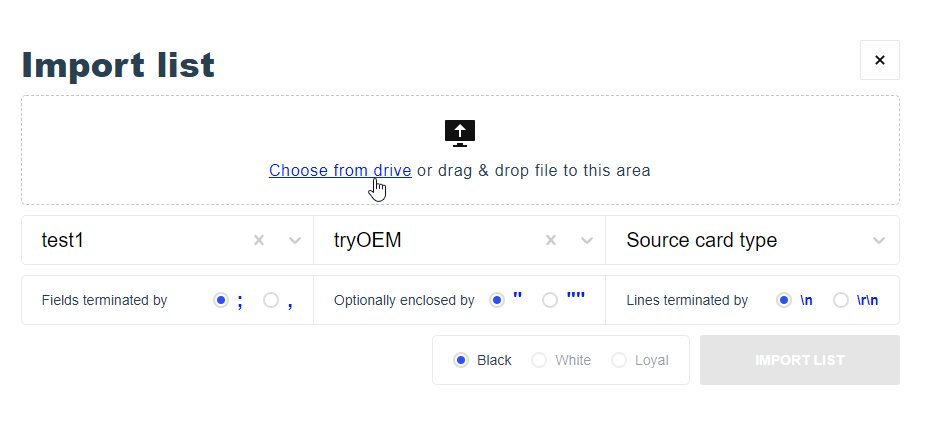
Note
In case of disconnect or other technical problems during the process, contact technical support.
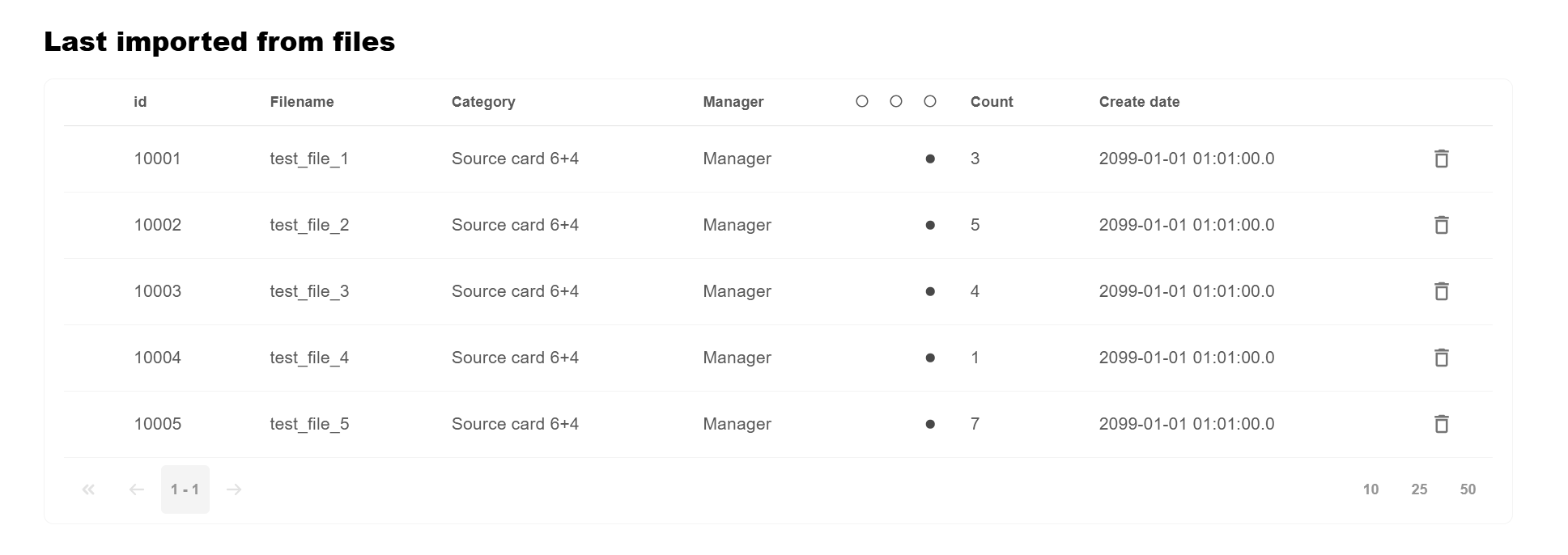
Exporting To File
 export to file feature.
export to file feature.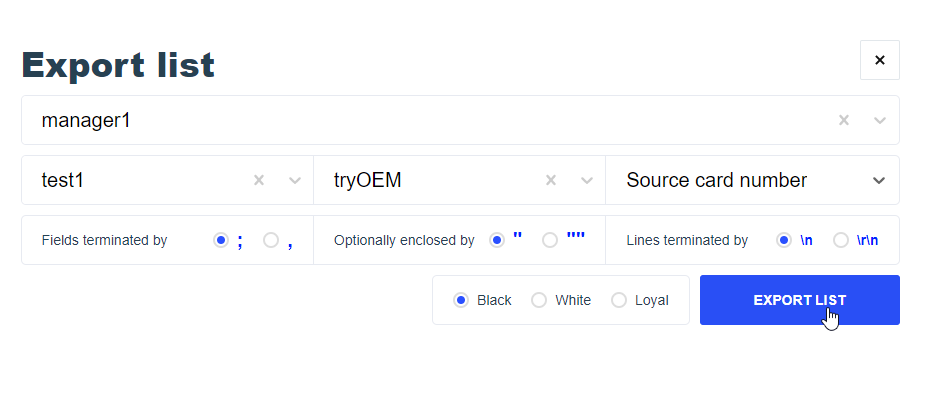
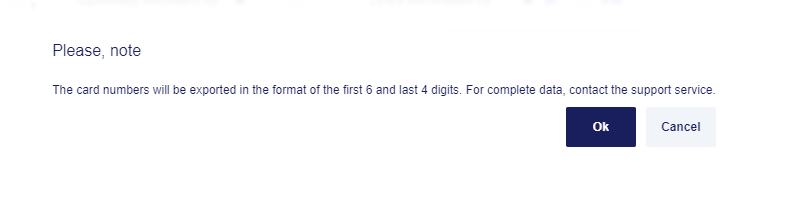
Synchronizing Lists
Merchant
 synchronize list feature. After synchronizing, lists from both merchants will filter transactions as if you joined your two lists.
synchronize list feature. After synchronizing, lists from both merchants will filter transactions as if you joined your two lists.Note

Synchronization can be cancelled by pressing the X button near the synced lists entry.
Gate
 synchronize list feature. After synchronizing, lists from both gates will filter transactions as if you joined your two lists.
synchronize list feature. After synchronizing, lists from both gates will filter transactions as if you joined your two lists.Note
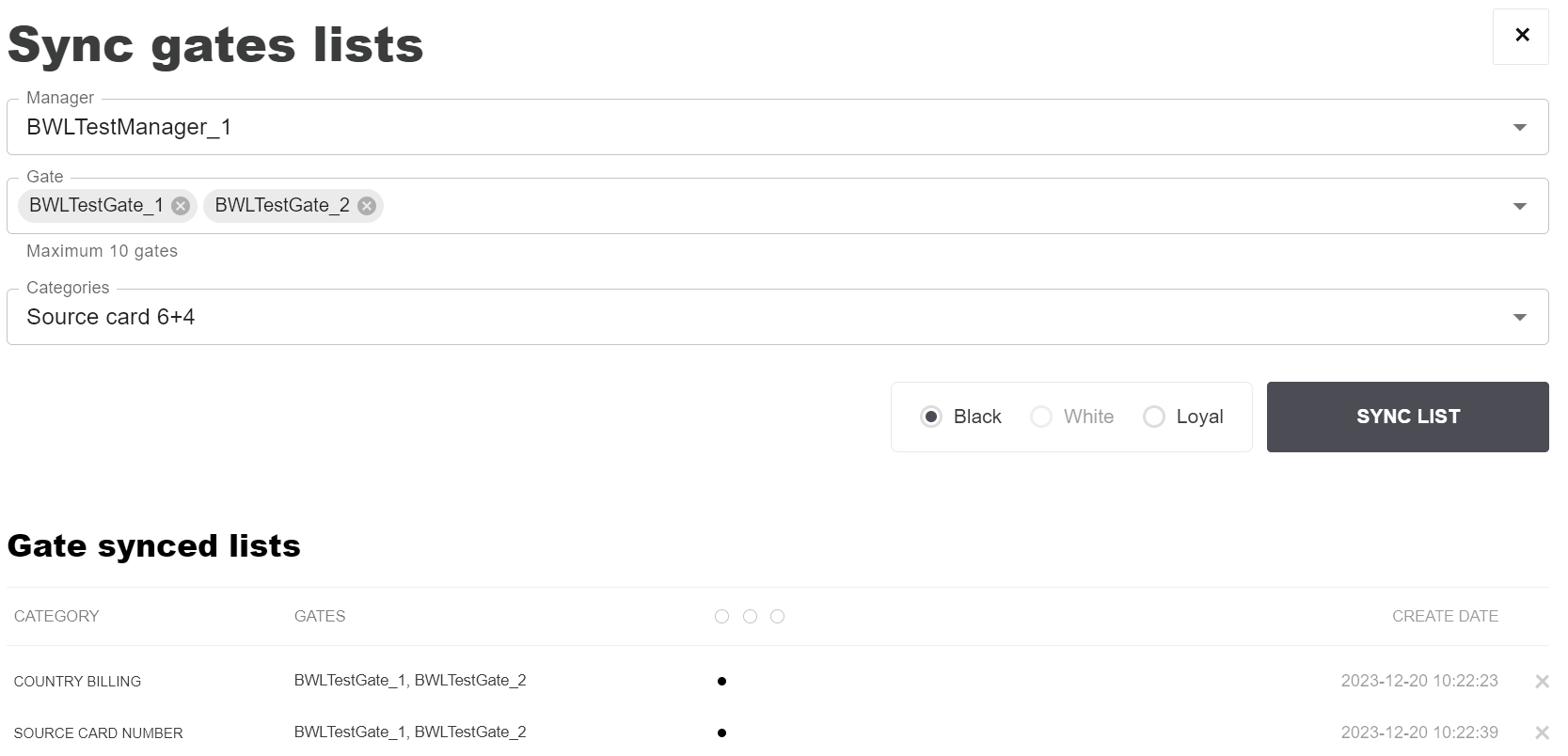
Synchronization can be cancelled by pressing the X button near the synced lists entry.
Available Lists For Every Role
| Merchant | Manager | Manager | Manager | ||||||||||
|---|---|---|---|---|---|---|---|---|---|---|---|---|---|
| by Project | by Self | by Gate | by Processor | ||||||||||
| Black | White | Loyal | Black | White | Loyal | Black | White | Loyal | Black | White | Loyal | ||
| Source Card | Number | ||||||||||||
| 6+4 | |||||||||||||
| BIN | |||||||||||||
| Country | |||||||||||||
| Type | |||||||||||||
| Destination Card | Number | ||||||||||||
| 6+4 | |||||||||||||
| Bin | |||||||||||||
| Country | |||||||||||||
| Type | |||||||||||||
| Country | Billing | ||||||||||||
| IP-Address | |||||||||||||
| Customer | Purpose | ||||||||||||
| IP-Address | |||||||||||||
| DNA | |||||||||||||
| Other | E-mail domain | ||||||||||||
| E-mail + Source Card last 4 | |||||||||||||
| E-mail + Source Card number | |||||||||||||
| E-mail + Source Card 6+4 | |||||||||||||
| Customer Phone + Source Card number | |||||||||||||
| Purpose + Source Card number | |||||||||||||
| DNA + Source Card number | |||||||||||||
Order Details: Configuring BWL Lists
Select Merchant or Manager to switch between adding BWL list to Merchant or Manager.
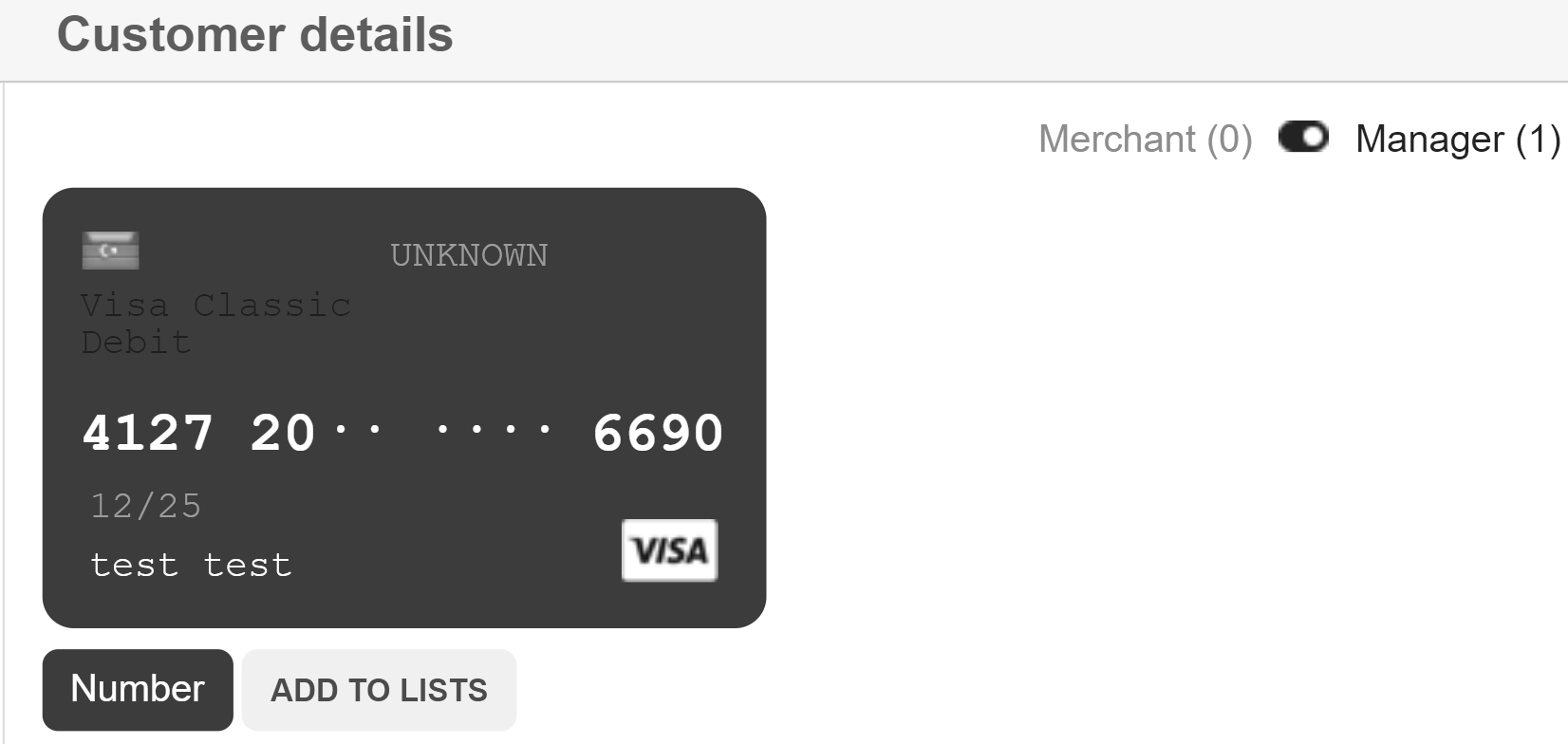
Press ADD TO LIST and select one of the shown lists:
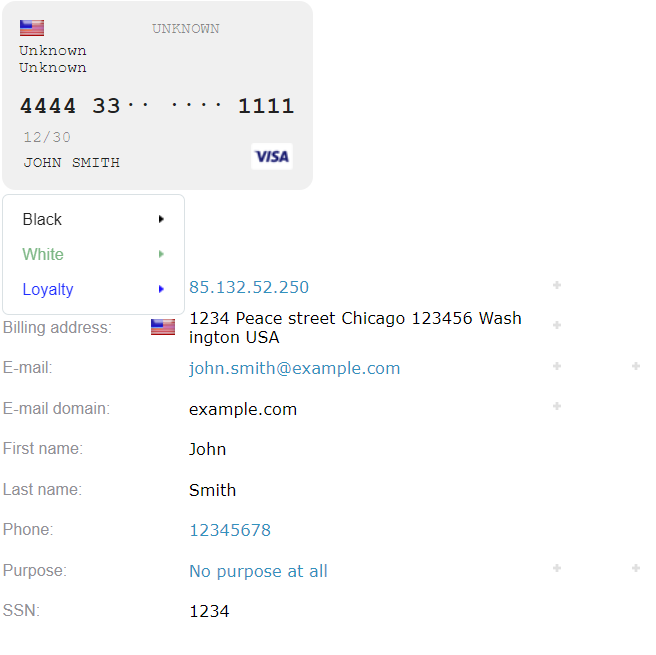
After selecting any list, select the criterion by which the card will be listed:
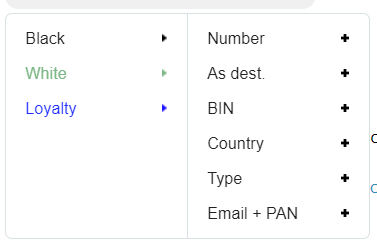
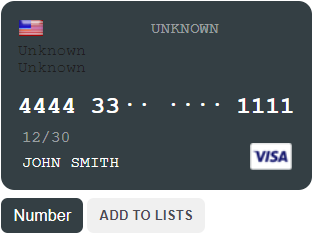
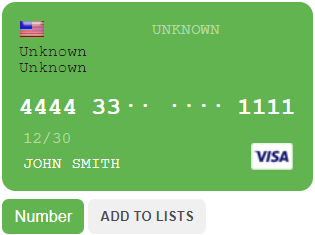
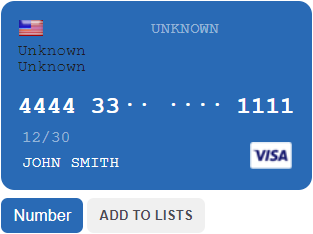
Several criteria can be chosen at the same time:

Additional criteria can be added via section as shown below:
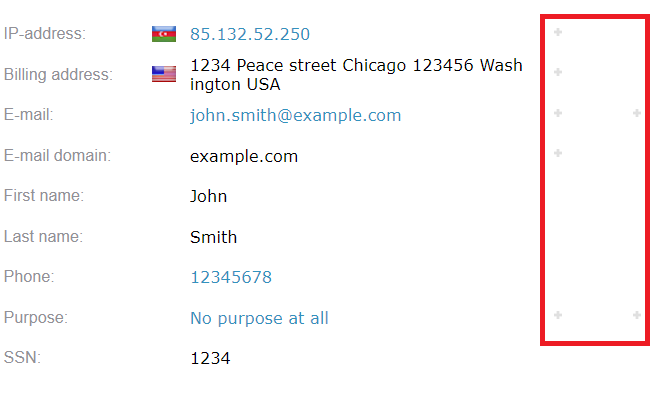
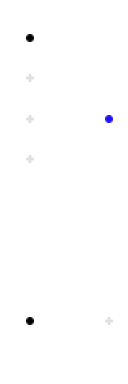
Comments